Part 5. How to sync iCloud photos, contacts, messages, etc. to Android?
- Icloud Download For Android Tablet Windows 7
- Icloud On Android
- Icloud Download For Android Tablet Windows 10
- Download Icloud For Tablet
- Download Icloud Photos To Android
Apr 07, 2019 This application connects directly from Android to iCloud. This means your username and password are safe and secure. Sync for iCloud Mail also provides complete transparency on how your data is used, thus being GDPR compliant. Sync for iCloud Mail supports both phone as well as tablet interfaces.

As you can see, it could be a bit tedious and time-consuming to access iCloud from Android. The best way to transfer your data from iCloud to Android is by using dr.fone – Backup & Restore (Android). A part of the dr.fone toolkit, it provides a highly safe and reliable solution to backup and restores your Android device. You can also restore an iCloud backup to your Android device without deleting its existing data.
It has a user-friendly interface that provides a preview of the iCloud backup. Therefore, users can selectively restore content from an iCloud backup to their Android device. The tool is compatible with every leading Android device and can easily transfer contacts, messages, notes, calendar, etc. Needless to say, the method would only work if you have already taken a backup of your data on iCloud beforehand. Therefore, you should go to your device iCloud settings and turn on the sync/backup option on.
dr.fone - Backup & Resotre (Android)
Sync Contacts, Messages, Photos, etc from iCloud to Android.
- Selectively backup Android data to computer with one click.
- Preview and restore backup to any Android devices.
- Supports 8000+ Android devices.
- There is no data lost during backup, export or restore.
After that, you can follow these steps to learn how to access iCloud on Android.
- Launch the dr.fone toolkit on your computer and select the “Backup & Restore” module from its welcome screen.
- Connect your Android device to the system and wait for it to be detected. To continue, click on the “Restore” button.
- Since you have to retrieve data from an iCloud backup, click on the “Restore from iCloud Backup” option from the left panel. Log-in to your iCloud account by providing the correct credentials.
- If you have enabled two-step verification on your account, then you would have to provide the respective verification code to continue.
- Once you have successfully logged-in to your iCloud account, the interface will provide a list of all the iCloud backup files with certain details. Download the backup file of your choice.
- Wait for a while as the application would complete the downloading and provide a preview of your data. You can visit the category of your choice from the left panel and preview the retrieve data. Select the data you wish to transfer to your Android device and click on the “Restore to Device” button.
As you can see, with dr.fone – Backup & Restore (Android), you can easily move your iCloud data to Android with a single click. If you don’t want to go through any unwanted hassle to access iCloud from Android, then simply give this remarkable tool a try. It can transfer your contacts, messages, call history, photos, calendars, and so more. Though, some unique data like Safari bookmarks won’t be transferred to your Android.
iCloud Photos not only save your photos to cloud storage, but also sync the photos across Apple devices(iPhone, iPad, Mac) and Windows PC, except Android devices. To access iCloud photos on iPhone, iPad or Mac, you can just open the Photos app. The iCloud photos will show in the Photos app so long as you have turned on iCloud Photos on your device. Even you are using a Windows PC, you can easily view iCloud photos after setting up iCloud for Windows or logging in iCloud.com on the web.
However, things get tricky when it comes to access iCloud Photos on Android. For one thing, there is no iCloud for Android that enables users to set up iCloud on Android like that on Windows. For another, iCloud on the web is not accessible from an Android browser.
This post is going to help you solve this tricky problem. You'll learn how to access and view iCloud photos on Android and, furthermore, how to transfer or recover iCloud photos to Android.
View iCloud Photos on Android from the Web
Icloud Download For Android Tablet Windows 7
You may have found that after entering https://www.icloud.com in a browser search bar from your Android phone or tablet, you'll get an error that says 'your browser is not currently supported' or be redirected to Find My iPhone page. It just won't give you access to photos, contacts, calendar, etc.
Here is a little trick that will make iCloud photos accessible from a browser on Android.
Icloud On Android
Step 1: Open a browser on your device. Here we are using Google Chrome to access photos on iCloud.
Step 2: Tap the three-dot icon to open the drop-out menu and tick Desktop site, which can show the desktop version a web site.
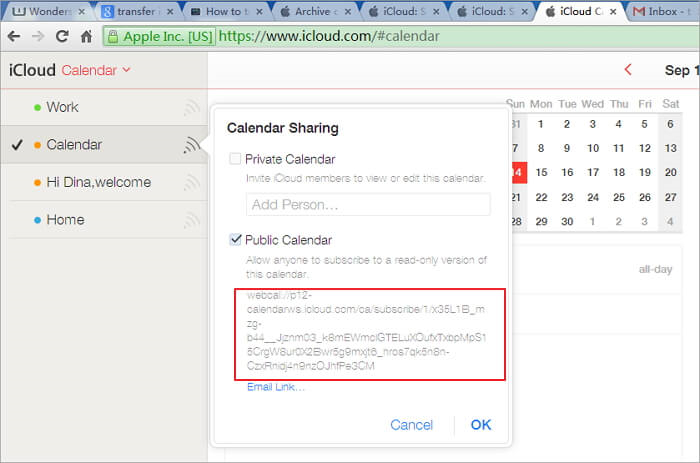
Tip: All browsers have a similar desktop view feature, but its name is slightly different from browser to browser. For example, in Firefox, you should tick 'Request Desktop Site' to change to the desktop view.
Step 3: Once the Desktop site is enabled, go to https://www.icloud.com. This time, the desktop version of iCloud is loaded successfully. You can enter your Apple ID and password to log in.
Step 4: After logging in to iCloud, tap Photos to view iCloud photos. You can also select photos and tap the Download icon to download the iCloud photos to Android phone.
However, there are drawbacks in viewing iCloud photos on Android in this way.
You are unable to view the iCloud photos in full screen on Android. You can just zoom in the browser or put the phone in landscape mode to make the photos as big as possible on your Android device.
Only the photos in the library can be viewed, while the photos albums can't be open so that the photos inside your albums are inaccessible.
Transfer iCloud Photos to Android with an iPhone
If you have access to the iOS devices that the iCloud photos are synced with and would like to transfer the iCloud photos to your Android phone, you can hook up the iPhone and Android device to DoTrans and use the tool to directly transfer iCloud photos from iPhone to Android.
FonePaw DoTrans can transfer photos, videos, contacts and more from iPhone to Android via USB connection. Transferring iCloud photos from iPhone to Android is as simple as drag-and-drop by DoTrans.
Step 1: Install DoTrans from FonePaw on a PC.
Download
Icloud Download For Android Tablet Windows 10
Step 2: Hook up your iPhone/iPad and Android device to the PC. And DoTrans will quickly recognize the connected devices.
Step 3: Select your iPhone/iPad and click Photos to view all photos in the device.
Step 4: Tick all iCloud photos, click Export to Device and select your Android device to receive the iCloud photos.
Step 5: After the transfer is complete, view the iCloud photos on your Android device.
Moreover, DoTrans can transfer content from Android to iPhone, iPhone to iPhone/iPad, iPhone/Android to PC and vice versa. It is an easy way to sync files among iPhone, Android, and PC.
Recover Photos from iCloud to Android from PC/Mac
If you don't have the iPhone/iPad that can access your iCloud photos, here is a workaround to get photos from iCloud to Android: download photos from iCloud.com on PC or Mac, and then plug in your Android to import all the iCloud photos.
Step 1: Open iCloud.com from any browser on PC/Mac.
Step 2: Select all iCloud photos and click Download to save them in one folder on your computer.
Download Icloud For Tablet
Step 3: Connect your Android device to the PC/Mac and move all iCloud photos from the computer to Android.
Learn more: 4 Ways to Download iCloud Photos to Computer.
These are the 3 ways you can access iCloud photos on Android. Let us know if you have more question on using iCloud Photos.
Download Icloud Photos To Android
- Hot Articles
- How to Restore iPhone from iCloud
- 4 Steps on How to Access iCloud Backup
- How to Get Photos from iCloud to iPhone
- How to Download Videos from iCloud
- How to Download Contacts from iCloud
- Basic Tips about iCloud Photo Library
- How Do I Use iCloud Photo Library
- How to Manage Photos on Photo Stream
- iCloud Photo Sharing: Share Your Life
- Move to iOS Not Working or Get Stuck, How to Fix?
- iOS to Android: Transfer Data from iPhone to Android in Minutes
- Smart Switch for iPhone: Transfer Between iPhone and Samsung