- Download Adobe Flash Drive For Android Phone
- Download Adobe Flash Player For Android
- Download Adobe Flash Drive For Android Download
- Free Download Adobe Flash Player
- Download Adobe Flash Drive For Android Windows 7
Watching movies and videos has become a major recreational activity for people in their leisure time. But you need a program such as Adobe Flash Player to let you better do that. The Adobe Flash Player is freeware software for viewing multimedia, executing rich Internet applications, and streaming video and audio, content created on the Adobe Flash platform. It can run from a web browser as a browser plug-in or on supported mobile devices and runs SWF files that can be created by the Adobe Flash Professional authoring tool, by Adobe Flex or by a number of other Macromedia and third party tools. As of 2012, Adobe has stopped browser-based Flash Player development for mobile browsers in favor of HTML5; however Adobe continues to support Flash content on mobile devices with the Adobe Integrated Runtime, which allows developers to publish content that runs as native apps on certain supported mobile phone platforms. To be more specific, it is certified to be supported on a select range of Android mobile and tablet devices such as Samsung, Sony, Motorola, LG, HTC, etc. This guide will show you how to manually download and install the Adobe Flash Player on your Android smart phone and tablets. Later, we will introduce a professional Android video manager to assist you to back up your Android videos to the computer to keep them secure.
Jun 24, 2013 There may be moments when you need to see files on your flash drive, or on a memory card, and all you have around is your Android device. Well, as long as your device supports USB-on-the-Go and you have an adapter, you can use them.
How to Free Download Adobe Flash Player on Android Device?
To download the Adobe Flash Player, you’ll need a phone or tablet running Android 2.2 (Froyo) to 4.1 (Jelly Bean) systems. Enter 'Settings' and 'About phone' to see what operating system your Android device is running. If you’re on Jelly Bean, check that you have a stock browser installed besides Google Chrome as Chrome for Android doesn’t support Flash. Check your app drawer for 'Browser' or 'Internet'. Then follow the steps below.
Download Adobe Flash Drive For Android Phone
Step 1. Tell your device it’s OK to install apps from sources without Google Play. Then check the box marked 'Unknown sources', tick it to activate it. For Android 2.2, 2.3 or 3.x, enter Settings > Applications to find it. For Android 4.x, you’ll find it under Settings > Security.
Step 2. Download the Flash for Android app downloader on your Android cell phone or tablet, and it will download the file directly from Adobe.
Step 3. After that, pull down the notification area and tap on the file to install it. Tap 'Install' on the next screen to confirm. When Flash is installed, go to your phone’s stock browser.
Step 4. On Android 3.0 or later, follow the order to enter the Menu (three dots next to the address bar on some phones) > Settings > Advanced > Enable plug-ins. To enable Flash content all the time, select 'Always on' option, or to enable it selectively on each page, choose 'On demand'. On Android 2.2 or 2.3, enter Menu > Settings > Enable plug-ins.
Download Adobe Flash Player For Android
Note: When you finish installing the Adobe Flash Player, remember to uncheck the 'Unknown sources' option to keep your Android cell phone or tablet safe.
Download Adobe Flash Drive For Android Download
How to Transfer Videos from Android Phone to Computer ?
Since you've download the Adobe Flash Player on your Android phone, you may also install other video player apps to watch movies. In order to protect the movies you download and the videos you record, we suggest that you use a third party tool to back them up from your Android phone to computer. There is a program we greatly recommend - MobiKin Android Video Transfer (Windows/Mac). It allows for any data transferring between Android device and PC freely. Here are the instructions.
Step 1. Enable USB Debugging
Link your Android phone to the computer via USB cable and launch the software. If you have opened the USB debugging on your Android phone before, you can skip this step. If not, you need to follow the steps to enable USB debugging first, or the software won't detect your device.
Free Download Adobe Flash Player
1) For Android 2.3 or earlier: Enter 'Settings' < Click 'Applications' < Click 'Development' < Check 'USB debugging'.
2) For Android 3.0 to 4.1: Enter 'Settings' < Click 'Developer options' < Check 'USB debugging'.
3) For Android 4.2 or newer: Enter 'Settings' < Click 'About Phone' < Tap 'Build number' for several times until getting a note 'You are under developer mode' < Back to 'Settings' < Click 'Developer options' < Check 'USB debugging'.
Download Adobe Flash Drive For Android Windows 7
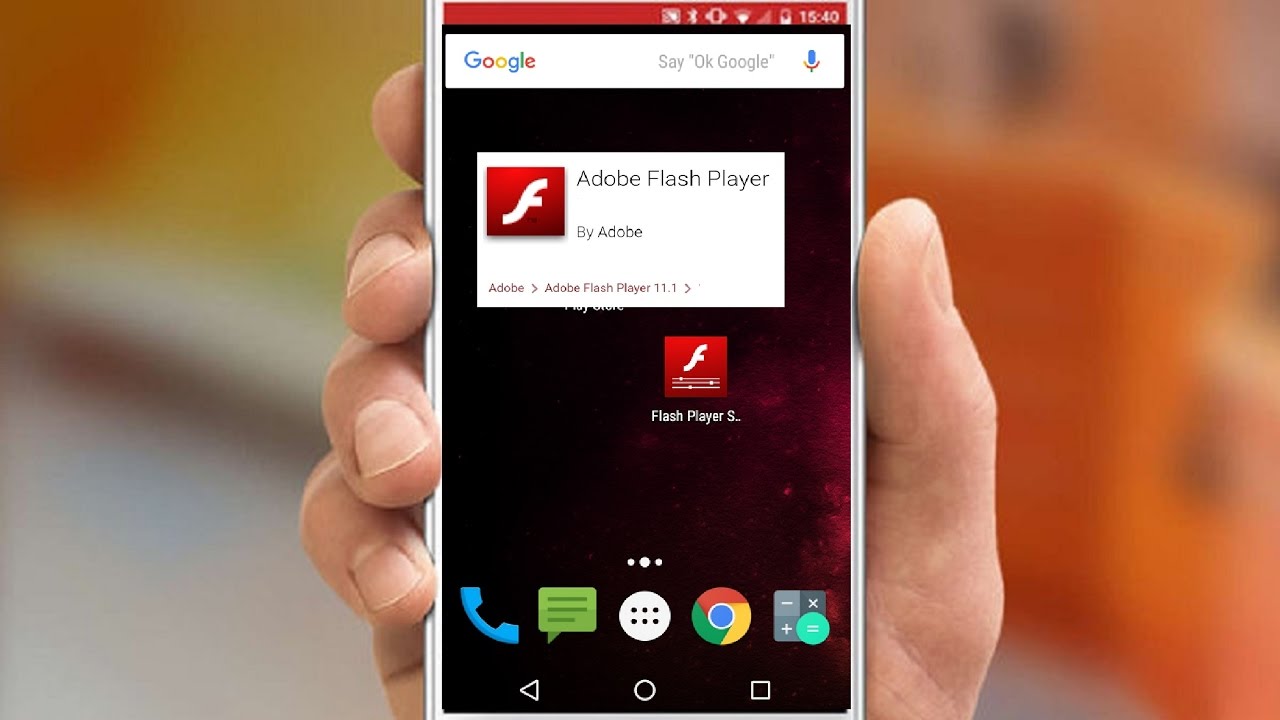
Then tick 'USB debugging opened' and click 'Next' on the bottom of the window to install the USB driver on your computer. When you finish this step, the software will start scanning your Android phone.
Step 2. Transfer Videos from Android Phone to PC
After that, you will see the folders of your device on top of the menu. Click the 'Video' folder and preview the items of the videos on the right panel. Find those you want to back up and tick them, and then hit 'Export' to save them on your computer. In addition, you can also copy the videos from your computer to the Android phone by clicking 'Import' option. Other multimedia data such as music and photos can also be dragged between the computer and your Android device with the same steps.
Related Articles
Tips to Transfer Text Messages from Android to Computer
How to Manage Motorola Cell Phone Data with Motorola PC Suite Alternative
How to Transfer Contacts from Android to Computer