- Programs For Mac For Downloading Pictures From The Phones
- Programs For Mac For Downloading Pictures From The Phone Book
- Programs For Mac For Downloading Pictures From The Phone Number
Choose all that you wish to transfer and tap on 'Export' to copy photos from Samsung phone to PC. This is the steps to transfer photos from Samsung phone to PC selectively. If you wish to download all your Samsung pictures to computer, you can choose the 'One-click Backup & Restore' feature of this software. Phone to Mac lets you easily copy, transfer the music, videos and playlists from any iPod or iPhone directly into iTunes on any Mac. By decoding the iPods binary database, Pod to Mac rapidly. Aug 14, 2019 Solution 1: Download Photos from LG Phone to Computer with LG Transfer Tool dr.fone - Transfer (Android) is a great LG Transfer tool to help you transfer photos from LG phone to computer fast. So that you can transfer photos, music, contacts, videos and more on.
Solution 1: Download Photos from LG Phone to Computer with LG Transfer Tool
dr.fone - Transfer (Android) is a great LG Transfer tool to help you transfer photos from LG phone to computer fast. So that you can transfer photos, music, contacts, videos and more on LG G6/G5/G4/G3/G2 to PC easily.
dr.fone - Transfer (Android)
Transfer Pictures from LG Phone to Computer
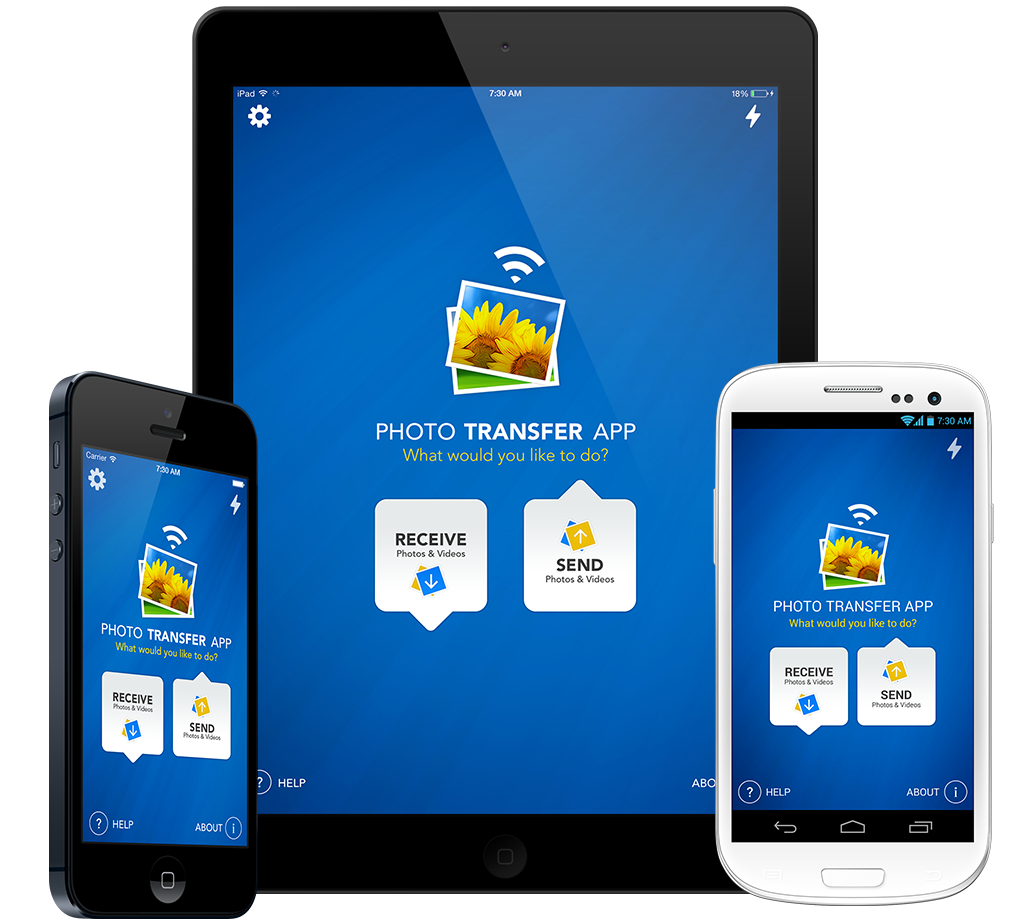

- Backup your music, photos, videos, contacts, SMS, Apps etc. to computer and restore them easily.
- One click to delete duplicates,rename video,reorgnize contacts, SMS etc. to make your phone's data clear.
- Phone to Phone Transfer - Transfer everything between two mobiles.
- Highlighted features such as 1-click root, gif maker, ringtone maker.
- Work smoothly with 3000+ Android devices (Android 2.2 - Android 8.0) from Samsung, LG, HTC, Huawei, Motorola, Sony etc.
Just download and install the Windows or Mac version of LG Transfer tool on your computer. Since both versions works in a quite similar way, here, we'are going to show you simple steps done on the Windows version.
Programs For Mac For Downloading Pictures From The Phones
Step 1. Connect the LG phone to the computer
Run dr.fone on the computer. Then tap the 'Transfer' on main interface to enter into the module.
After connecting your LG phone to your computer with the USB cable. Then, your LG phone appears in the primary window after this tool detects your devices.
Step 2. Export photos from LG to computer
In the left sidebar, click the triangle next to Photos. Under the Photo category are all the photo folders on your LG phone. Open one folder and choose the photo you'd like to export. Then, click Export > Export to PC. Browse the computer and set the destination. Then, the photo transfer begins. When it's over, click Close or Open Folder to check the exported photos on your computer.
Directly click 'Backup Device Photos to PC' tab to backup all LG photos to PC in one click is alse enabled.
Photos on your iPhone record the beautiful scenery you have seen, witness the happy moments you have experienced and carry the feelings you had when you took the photo. That's why you don't want to lose the photos on your iPhone. One of the ways to prevent it from happening is to transfer your iPhone photos to PC to have a backup of them. The ways to make it is slightly different according to the operating system you have on your PC. The ways are shown below.
How to transfer iPhone photos to PC for free
Tip 1: Copy iPhone photos to PC with EaseUS MobiMover Free software
EaseUS MobiMover is a designed free software to transfer photos, videos, music, contacts, messages and so on between iOS devices or between iOS device and computer. With MobiMover, you can easily transfer photos from iPhone to PC in Windows 10/8.1/8/7. What's more, it is a totally free iPhone transfer for individuals. It also has the amazing file managing function, you can manage files on the iPhone with just a few clicks.
Click the button below to safely and quickly download and install EaseUS MobiMover Free on your PC, then follow the steps to transfer your iPhone photos to PC.
Step 1. Connect your iPhone to PC running Windows 7 or later. Run EaseUS MobiMover, choose 'Phone to PC' and click the 'Next' button on the screen. This mode allows you to transfer data from iPhone to PC in one click.
Step 2. MobiMover supports transferring audio, videos, pictures, books, contacts, messages, etc. from iPhone to PC. Here, choose 'Pictures' only. MobiMover will save the files on your desktop by default. You can customize the path as you need.
Step 3. Now, click the 'Transfer' button to start transferring photos from your iPhone to PC. The transfer time depends on the file size. Wait patiently
If you need, you can also transfer photos from iPhone to iPhone using MobiMover.
Tip 2: Copy iPhone photos to PC (Windows 10) for free
Step 1. Make sure you have installed the latest version of iTunes on your PC.
Step 2. Connect your iPhone to PC. Type in your password when asked and choose 'Trust This Computer'.
Step 3. Launch the 'Photos' app on your PC and click 'Import'.
Step 4. Choose your iPhone, select the photos you want to transfer, and click 'Import' to begin to transfer your iPhone photos to PC.
Tip 3: Back up iPhone photos to PC (Windows 8) for free
Step 1. Connect your iPhone to PC.
Step 2. Unlock your iPhone and trust the computer.
Step 3. Open 'This PC', right-click your iPhone and choose 'Import Photos and videos'.
Step 4. Follow the on-screen windows to transfer your iPhone photos to PC.
Tip 4: Transfer iPhone photos to PC (Windows 7) for free
Step 1. Connect your iPhone to PC.
Step 2. When AutoPlay appears, click 'Import pictures and videos'.
Programs For Mac For Downloading Pictures From The Phone Book
Step 3. Select the folder in which you'd like to save your photos in 'Import Settings'.
Programs For Mac For Downloading Pictures From The Phone Number
Step 4. Select the photos and click 'Import' to start to copy photos from iPhone to PC.