- Send Pictures To Phone
- Free Pictures To Download On My Computer
- Download Phone Pictures To Laptop
- Download Pictures To Phone For Free Computer
- Download Pictures To Phone For Free
On your Android phone or tablet, open the Google Photos app.; Select a photo or video. Tap More Save to device.If the photo is already on your device, this option won’t appear.
How to import photos from iPhone to computer? This article shows you 6 ways to transfer photos from iPhone to Mac & PC including Windows 7/8/10, and also works for new iPhone 11.
iPhone Data to Computer
AnyTrans for iOS – Full-way iPhone Photos Transfer Tool
Free download AnyTrans to 1-click to transfer all photos (Camera Roll, Photo Library, Photo Stream, and Albums) from iPhone to PC or Mac computer.
I cannot figure out how to import my photos from my iPhone to a folder on my Windows PC. This is my first iPhone and I am not used to iTunes or the sync features. So far I can get it to sync photos from the photo folder on my pc, but not take them from the iPhone and put them on my PC!
The new iPhone 11 features a dual-camera setup and iPhone Pro and Pro Max with triple 12MP/4k rear camera. This means the new iPhone 11 series offer 2x optical zoom out feature called “Night mode” for improved low-light performance. Now with a new iPhone 11, you can more amazing pictures.
One day, you’ll find Photos App becomes the biggest storage consumer which may take you 10GB (a large number for a 64GB device) or even more on your iPhone. Photos take 47GB of my 128GB iPhone XR, which is a lot. At this moment, you have to consider transferring all photos from iPhone to computer and deleting them to free up space. Here you will get 6 ways to move your iPhone photos to computer (Windows PC or Mac).
Also Read: How to Switch to 2019 New iPhone 11 >
Part 1: Transfer All or Multiple Photos from iPhone to PC with AnyTrans for iOS
You know you can get many ways to transfer iPhone photos to computer, but most of them only help you transfer Camera Roll photos to computer, and all photos are placed in disorder, etc. Therefore, here we recommend you an iPhone content manager tool – AnyTrans for iOS, which does great in managing and transferring iPhone photos with those top features, like:
AnyTrans for iOS – iPhone Photo Transfer
- Transfer 3000 photos from iPhone to PC/Mac within 32 SECONDS.
- Transfer all photos like Camera Roll, Photo Stream, Photo Share, etc.
- Zero quality loss and convert HEIC to Windows compatible format.
- Work well with all iPhone models & iOS (iPhone 11 & iOS 13).
Free Download100% Clean & Safe
Free Download100% Clean & Safe
Next, we will show you how to import photos from iPhone to Windows computer with AnyTrans for iOS. No matter you want to export all iPhone photos or just some specific photos, you can make it with the following methods.
Option 1: 1-Click to Export All Photos from iPhone to Computer
Step 1: Free download AnyTrans for iOS on your Windows computer, and then install and run it.
Step 2: Launch AnyTrans for iOS, and then connect your iPhone to computer with its USB cable. Then click Content to PC button on the Homepage of AnyTrans for iOS.
Transfer All Photos from iPhone to PC with AnyTrans for iOS – Step 2
Step 3: Select the categories of photos you want to export to PC, like Camera Roll, Photo Stream (photos synced to iCloud server), Photo Video, Photo Library (photos synced from computer), Live Photo, Screenshot, etc. Pick up the output folder by clicking the Select button, and then click the Right arrow button to start transferring photos from iPhone to Windows computer.
Transfer All Photos from iPhone to PC with AnyTrans for iOS – Step 3
Step 4: When the transferring process finished, all the photos exported from iPhone will be saved on your computer in the right folder. And you’ll find all the photos are organized in folders like Live Photos, Camera Roll, Panoramas, etc.
How to Import All Photos from iPhone to PC with AnyTrans for iOS – Step 4
Option 2: Transfer Multiple or Selected iPhone Photos Computer
Step 1: Free download AnyTrans for iOS on your PC computer, install and run it.
Step 2: Run AnyTrans for iOS, and then connect your iPhone to the computer with its USB cable > Click the Photos category.
Transfer Multiple or Selected Photos from iPhone to Computer – Step 2
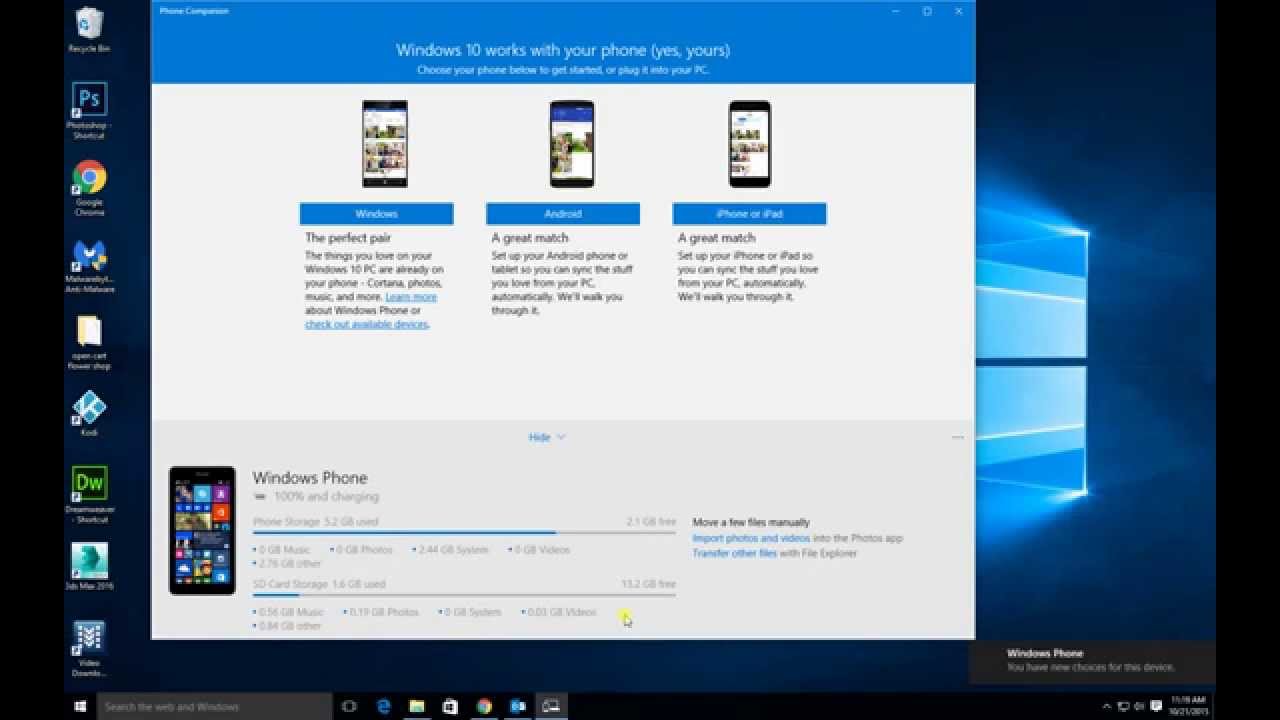
Step 3: Select the album with photos you want to transfer to PC, like Camera Roll, Photo Stream, Photo Library, Photo Share, Live Photo, Screenshot, Location, etc.
Transfer Multiple or Selected Photos from iPhone to Computer – Step 3
Step 4: Select the photos you want to transfer to the computer > Click To Computer button to get selected iPhone photos to your computer.
Transfer Multiple or Selected Photos from iPhone to Computer – Step 4
Step 5: Check the transferred iPhone photos on your computer.
Here is a video on How to Transfer Photos from iPhone to Computer:
Also Read: How to Get Music off iPhone onto Computer/iTunes/Another iPhone >
Bonus Part. How to Import Photos from iPhone to PC Wirelessly
If there is no USB cable available or your iPhone cannot be recognized by your computer, then you can try the AnyTrans app to transfer photos from iPhone to Mac wirelessly.
Now, connect your iPhone to PC with the same Wi-Fi, and then do as the following steps:
Step 1. Install AnyTrans app on your iPhone. You can download it by clicking the below button or directly search AnyTrans on App Store.
Step 2. On your PC, enter anytrans.io in your browser, and you’ll see a QR code.
How to Import Photos from iPhone to PC Wirelessly – Step 2
Step 3. On your iPhone, open the AnyTrans app you just installed and tap on the Scan button to scan the QR code on your computer.
Step 4. Then all your iPhone photos will show up on the computer. Select the photos you want to transfer and click the “Download” button to start transferring photos from iPhone to PC.
How to Import Photos from iPhone to PC Wirelessly – Step 4
Part 2: How to Transfer Photos from iPhone to Computer with Photos App (For Windows 10)
Just like Windows 7, Windows 8, the Photos App on Windows 10 also only supports transferring the Camera Roll photos from iPhone to PC. If you plan to transfer all the photos from your iPhone to computer (including Camera Roll photos, My Photo Stream, iCloud sharing photos, Synced photos from computer, etc.), you can move to Part 1 to make it.
Just like the Photos App on Mac, Windows 10 also has a Photos App, which allows you to upload camera roll photos from iPhone to Windows computer if it is running with Windows 10 operating system. If you are working with a computer like this, follow us to transfer photos from iPhone to Windows 10 with Photos App as below:
Step 1. On your Windows computer, open the Photos app from the Start menu and connect your iPhone with a USB cable.
Step 2. Click the Import button from the Photos app in the top right corner on Windows 10. Choose “from a USB Device”, which will allow you to import photos from your iPhone to your PC.
Step 3. It will start searching for photos on your iPhone, and then click Continue, then click Import again.
Step 4. Once it finished importing the photos, they can be found in folders within your Pictures folder.
Part 3: How to Import Photos from iPhone to PC with AutoPlay (For Windows 7/8 Users)
When transferring photos from iPhone to Windows 7/8 via AutoPlay, only Camera Roll photos can be transferred, Photo Stream and Photo Library photos are not in supported list, and all the photos are placed in disorder, if you want to transfer all kinds of iPhone photos to PC, and organize them in order, you can move to Part 1 find a better solution.
Send Pictures To Phone
1. How to Transfer Photos from iPhone to Windows 7 with AutoPlay
1. Connect your iPhone to the computer. If the AutoPlay window appears, click “Import Pictures and Videos using Windows”.
How to Copy Camera Roll Photos from iPhone to Windows 7 Computer
2. Click the Import Settings link > In the resulting window, you can change the folder to which your Camera Roll’s photos will be imported by clicking the Browse button next to the “Import to” field.
3. After setting up your import options, click OK > Choose a tag if desired and click Import button.
When your iPhone is connected to computer, but Windows AutoPlay doesn’t pop up, you can try to fix it with these potential solutions, like: reconnect your iPhone; restart your computer; install the latest driver for your computer, etc. If you still failed to make it, move to Part 1 to transfer iPhone photos to Windows 7/8/10 computer.
2. How to Transfer Photos from iPhone to Windows 8 with AutoPlay
1. Connect you iPhone using the cable with your Windows 8 PC. Wait for your PC to detect your iPhone. You might see a notification with Trust option. Tap on Trust option to continue.
2. Open “The PC” and right-click on the iPhone device and then select “Import pictures and videos”.
3. Select “Review, organize, and group items to import” option if you are transferring or importing images for the first time. Or click “Import all new items now” if you have already transferred photos from your iPhone. Click Next.
4. Click on “More Option” link to choose folders where you want import iPhone pictures and videos. Set folder for Pictures. click OK and then Next button.
5. Select the groups of photos you want to import, click the Import button.
When connecting iPhone to your Windows 8 computer, if the AutoPlay Window doesn’t appear, or your iPhone photos not showing up on your PC, you can try to fix it with the following methods, like disconnect your iPhone and connect it again, change another USB cable or USB port, restart your computer, etc. If you still fail to fix it, you can move to Part 1 to transfer all iPhone photos to computer with AnyTrans for iOS.
Part 4: How to Import Photos from iPhone to Computer with Windows Explorer
Windows treats the iPhone as a digital camera or file system, so you can import photos from iPhone to PC with Windows Explorer. And it also only imports Camera Roll photos, and your photos are stored in several folders in disorder, if you want to export all iPhone photos, and keep them organized, please move to Part 1 to make it.
About how to import photos from iPhone to PC with Windows Explorer, you just need to follow the steps below:
Step 1: Connect your iPhone to PC > Open My Computer > Find your iPhone it will appear under Portable Devices Sections.
Step 2: Double click iDevice icon to open your iPhone > You’ll see the Internal Storage icon > Double click it to open it.
Step 3: You’ll see the DCIM folder that is the Camera Roll folder > Double click open it > Open one folder to see if it contains the photos you want to transfer > Select the photos you like and copy them > Paste them to the desired folder of your computer.
How to Import Photos from iPhone to PC with Windows Explorer
Recently, some users reported that photos won’t upload on Windows due to they are saved in HEIC format. It is not clear whether because of the format. But, if you’re facing this problem too, here are two fixes for you:
1. Give a try on hassle-free HEIC converter to change these photos to JPG afterward try again.
2. Using AnyTrans to transfer HEIC photos to computer directly because it supports auto conversion during the transferring process. What you need to do is set up the export format of HEIC photos before starting.
Part 5: Transfer iPhone Photos to PC with iCloud Photos
Step 1. Enable iCloud Photos or iCloud Photos Library based on your device: Tap Settings > Photos > iCloud Photos (or iCloud Photo Library). Now photos will be uploaded to iCloud with Wi-Fi.
Step 2. Download the iCloud for Windows app onto your computer > Install it on your PC > Then sign in using your Apple ID same with the one on your iPhone.
Step 3. Check Photo > Then select Download new photos and videos to my PC > Click Done > Apply.
From now on new photos you take with your iPhone will now automatically transferred to your PC whenever you have Wi-Fi.
Step 4. To download photos from iCloud, open Windows Explorer on Windows 7 or File Explorer on Windows 8/10.
Step 5. Click on This PC (or Computer on Windows 7) on the left of the screen. Double-click on iCloud Photos.
Step 6. Then double-click on Downloads. Now you can view your iCloud folders of photos.
Transfer iPhone Photos to PC with iCloud Photos
Part 6. How to Transfer Photos from iPhone to Mac via Photos App
Step 1. Download the latest version of iTunes on your Mac. Importing photos to your Mac requires iTunes 12.5.1 or later.
Step 2. Connect your iPhone with a USB cable. Unlock your iPhone and Trust your Mac.
Step 3. On your Mac, the Photos app will automatically open. If it doesn’t, open the Photos app from the LaunchPad.

Step 4. Click the Import tab at the top of the Photos app and choose photos you want to import to your computer then click Import Selected. You can also click Import All New Photos to import all new photos quickly.
How to Upload Photos from iPhone to Mac with Photos App
To learn more ways on transferring photos from iPhone to Mac like using Image Capture, AirDrop, Preview, please read this guide – How to Transfer Photos from iPhone to Mac to get iPhone photos to Mac computer.
Part 7: Best Way to Transfer Photos from iPhone to Computer – Comparison Chart
| AnyTrans | AutoPlay | Windows Photos | Windows Explorer | iCloud | Mac Photos | |
| Camera Roll | ||||||
| Photo Albums | ||||||
| Photo Stream Photos | ||||||
| Photo Library | ||||||
| Organize Photos | ||||||
| Multiple Transfer Directions | ||||||
| Transferring Speed | Fast | Medium | Medium | Medium | Depends on Wi-Fi | Medium |
| Recognition Speed | Fast | Medium | Medium | Medium | Depends on Wi-Fi | Fast |
| Load Time | Medium | Medium | Medium | Medium | Depends on Wi-Fi | Medium |
| Stability | High | High | Needs Improving | Needs Improving | Depends on Wi-Fi | High |
| Resolution | High | Equal | Equal | Low | Equal | High |
| Easy to Use | ||||||
| Overall | ||||||
| Availability | Try Now > | — | — | — | — | — |
Enjoy $ 10 Discount and Buy
AnyTrans for iOS Now > (“60 Days Money Back” and “Lifetime Free Upgrade” Guarantee)
The Bottom Line
Besides copying photos from iPhone to computer, AnyTrans for iOS also supports transferring other iOS contents, like Contacts, Messages, Videos, Notes, Voice Mails, Music, etc. Now Download AnyTrans for iOS to Try It For Free >
More iPhone Related Articles You May Like:
Product-related questions? Contact Our Support Team to Get Quick Solution >
Choose where you want to keep your photos and videos
First, decide where you want to keep your collection of photos and videos. You can make them available on all your devices with iCloud Photos. Or you can choose to store them locally only on your Mac or PC.
iCloud Photos
With iCloud Photos, you can access your photos and videos from your iPhone, iPad, iPod touch, Mac, Apple TV, on iCloud.com, and even your PC. Your latest shots are automatically added to iCloud Photos, and any organizational changes or edits you make are always kept up to date across all your devices.*
Before you begin:
- Make sure that the software is up to date on your iPhone, iPad, or iPod touch, your Mac, and your Apple TV.
- Set up iCloud on all of your devices. If you have a PC, download iCloud for Windows. Make sure that you're signed in to iCloud with the same Apple ID on all of your devices.
- Make sure that your device is connected to Wi-Fi.
Turn on iCloud Photos:
- On your iPhone, iPad, or iPod touch, go to Settings > [your name] > iCloud > Photos, then turn on iCloud Photos.
- On your Mac, go to System Preferences > iCloud. Click the Options button next to Photos, then select iCloud Photos.
- On your Apple TV, go to Settings > Accounts > iCloud > iCloud Photos.
- On your PC, follow the steps to set up iCloud Photos.
If you've already synced photos to your iOS device from iTunes, and then you turn on iCloud Photos on your iOS device, you'll see a message that says 'Photos and Videos Synced from iTunes will be Removed.' The photos and videos that you synced from your computer will stay on your computer, but they're removed from your iOS device.
You can get these photos and videos back onto your iOS device by turning on iCloud Photos on your Mac or PC. When you do that, the photos from your computer upload to iCloud so that you can access them on all of your devices. After you turn on iCloud Photos, all photos are in iCloud and accessible from the Photos app on your Mac or a folder on your PC.
You can get more help using iCloud Photos on your Mac or PC.
* The photos and videos that you keep in iCloud Photos use your iCloud storage. Before you turn on iCloud Photos, make sure that you have enough space in iCloud to store your entire collection. You can see how much space you need and then upgrade your storage plan if necessary.
Import to your Mac
You can use the Photos app to import photos from your iPhone, iPad, or iPod touch to your Mac without using iCloud Photos. These steps also work for importing images from digital cameras and SD cards.
- Make sure that you have the latest version of iTunes on your Mac. Importing photos to your Mac requires iTunes 12.5.1 or later.
- Connect your iPhone, iPad, iPod touch, or digital camera to your Mac with a USB cable. If you're using an SD card, insert it into the SD slot on your Mac, or connect it using a card reader.
- You might need to unlock your iOS device using your passcode. You might also see a prompt on the iOS device asking you to Trust This Computer. Tap Trust to continue.
- On your Mac, the Photos app automatically opens. If it doesn't, open the Photos app.
- The Photos app shows an Import screen with all the photos and videos that are on your connected device. If the Import screen doesn't automatically appear, click the Import tab at the top of the Photos app, or click the device's name in the Photos sidebar.
- To import a selection of photos, click the ones you want, then click Import Selected. To import all new photos, click Import All New Photos.
- You can now disconnect your device from your Mac. If you imported photos from an SD card or other USB device, safely eject the device first.
In macOS High Sierra or later, imported photos appear in the Photos app's Import album. If you're using an earlier version of macOS, you'll find them in your Last Import album.
Photos and videos that you sync from your computer to your iPhone, iPad, or iPod touch using iTunes can't be imported back to your computer.
Learn what to do if you can't import photos from your iPhone, iPad, or iPod touch to your computer.
Import to your PC
You can import photos to your PC by connecting your device to your computer and using Windows Photos app:
- Make sure that you have the latest version of iTunes on your PC. Importing photos to your PC requires iTunes 12.5.1 or later.
- Connect your iPhone, iPad, or iPod touch to your PC with a USB cable.
- You might need to unlock your iOS device using your passcode.
- You might also see a prompt on the iOS device asking you to Trust This Computer. Tap Trust or Allow to continue.
Then, follow the steps in these Microsoft knowledge base articles to learn how to import photos to Windows Photos app:
When you import videos from your iOS device to your PC, some might be rotated incorrectly in Windows Photos app. You can add these videos to iTunes to play them in the correct orientation.
Free Pictures To Download On My Computer
If you have iCloud Photos turned on, you need to download the original, full resolution versions of your photos to your iPhone before you import to your PC. Find out how.
Photos and videos that you sync from your computer to your iOS device using iTunes can't be imported back to your computer.
Learn what to do if you can't import photos from your iPhone, iPad, or iPod touch to your computer.
Download Phone Pictures To Laptop
Get photos from your computer to your iOS device
Download Pictures To Phone For Free Computer
You can choose among several options for transferring photos and videos from your computer to your iPhone, iPad, or iPod touch:
- Use iCloud Photos with Photos for macOS or iCloud for Windows to keep your photos safely stored and up-to-date on all your devices.
- Use AirDrop to wirelessly send photos and videos from your Mac to your iOS device. This is a quick and easy Mac-only option for sending a few items. When you send photos and videos to an iOS device via AirDrop, they appear in the device's Photos app.
- Sync your photos manually with iTunes. Each time that you sync your iOS device with iTunes, the photos and videos on your iOS device update to match the albums on your computer.
Learn more
Download Pictures To Phone For Free
- Use Time Machine to back up all of your files, including your photos and videos, to an external hard drive.
- Import photos and video from storage media, like a hard disk or SD card, to Photos for macOS.
- Use a scanner and Image Capture to import photos that were taken with a film camera.
- Use the Move to iOS app to transfer your photos from an Android device to an iOS device.
- Import your images directly to a folder on your Mac with Image Capture.